In questa guida troverai, passo dopo passo, una semplice spiegazione su come installare Joomla.
- Prima di tutto dobbiamo andare a scaricare il CMS in questione (Joomla_1.5.14_ita-Stable.zip), dal link scaricherai direttamente la versione italiana.
- Attraverso un FTP, carichiamo l’intero contenuto della cartella sul nostro spazio web.
- Digitiamo nella barra degli indirizzi del nostro browser l’url in cui si trova il file di installazione di Joomla ( es: www.nomesito.it/installation/index.php oppure www.nomesito.it/joomla/installation/index.php ).
- Troveremo la seguente pagina in cui dovremo selezionare la lingua da installare (italiano od inglese):
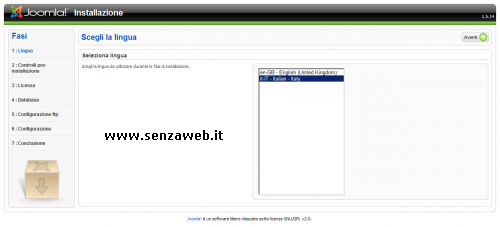
- La seconda pagina ci chiederà di controllare se il nostro spazio web possiede alcuni requisiti:
- PHP maggiore o uguale alla versione 4.3.10;
- Supporto XML e MySQL;
- MB language è predefinito;
- MB string overload off;
Il file configuration.php deve avere dei permessi tali da considerarsi “riscrivibile”. Per far questo, basta cercare il file con il nostro FTP ed “impostare i permessi” a 777.
- La terza pagina è la “licenza”, andiamo avanti…
- La quarta pagina ci chiede di impostare i dati relativi al nostro database.
- Innanzitutto impostiamo il tipo di database che utilizziamo (quasi sempre viene utilizzato il MySQL);
- Il nome host è quasi sempre “localhost“;
- Il nome utente e la password. Questi due dati è meglio chiederli al proprio hosting. Nel caso state installando Joomla su uno spazio web fornito da AlterVista dovrete inserire la vostra username e la password che utilizzate per loggarvi al pannello di controllo di AV.
- Nel nome del database dovrete inserire il nome del database in cui volete registrare le tabelle di Joomla. Nel caso in cui state installando Joomla su AlterVista, il nome del database sarà del tipo my_username dove al posto della parola username inserirete il vostro username (es: my_senzaweb );
- La quinta pagina vi chiede i dati FTP che utilizzate per collegarvi sul vostro spazio web. Ovviamente questi dati vi saranno forniti dal vostro hosting.
- La sesta pagina vi porta alla configurazione di Joomla e dovrete inserire:
- Nome del sito;
- E-mail e password dell’amministratore;
Se è la prima volta che utilizzate ed installate Joomla, cliccate sul bottoncino “installare i dati di esempio”.
Mentre l’opzione “carica script di migrazione” non ci serve. - Siamo arrivati alla settima ed ultima pagina. Ci viene richiesto di cancellare la cartella /installation/ per motivi di sicurezza.
Siamo finalmente pronti per utilizzare il nostro CMS.