E’ uscita la nuova versione di WordPress (3.0). Tantissime sono le novità…
Dopo mesi di lavoro, lo staff di WordPress ha finalmente rilasciato la tanto attesa versione 3.0.
Tante sono le novità da scoprire, ma le più notevoli e quelle che più risaltano all’occhio sono due:
- Il tema Kubrick è stato letteralmente sostituito dal tema Twenty Ten, essenzialmente diverso, ma con la possibilità, attraverso il pannello amministrativo, di cambiare facilmente il menù, il background e l’header.
- WordPress MU non sarà più aggiornato perchè è stato integrato in WordPress. Infatti tramite alcuni passaggi, è possibile trasformare il proprio blog WordPress ad un WordPress multi-utente (quindi multi-blog)! Per integrare e trasformare WordPress in multi utente leggi il seguente articolo ➡ Trasformare WordPress in multi-utente
Come installare WordPress 3.0 ?
La procedura non è molto diversa da quella che abbiamo utilizzato per le altre versioni. Puoi installare il tuo blog andando a modificare il file wp-config.php, oppure più comodamente puoi inserire i dati del tuo blog attraverso il browser. Ti spiegherò il secondo metodo…
1) Create a configuration file
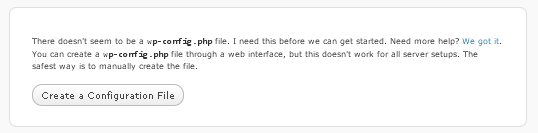
Il primo passaggio ti dice che non esiste il file wp-config.php e che bisogna crearlo. Effettivamente nel pacchetto troviamo il file wp-config-sample.php , nei seguenti passaggi si crearà automaticamente. Quindi clicca su “Create a Configuration File”.
2) Inserisci i dati relativi al database
Nella seconda schermata, ti dice che per l’installazione c’è bisogno dei dati relativi al tuo database, ovvero il nome del database, il nome dell’utente, la password, l’host ed il prefisso delle tabelle.
Se per qualche ragione l’operazione non viene portata a buon fine, puoi sempre installare wordpress andando a modificare il file wp-config-sample.php inserendo tutti i dati relativi al database, per poi rinominare il file in wp-config.php . Clicca su “Let’s go” ed andiamo avanti…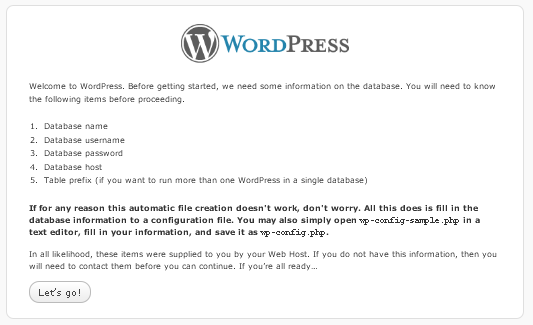
Nella terza schermata dovrai inserire quindi i dati del database che ti sono chiesti nella schermata precedente.
In database name devi inserire il nome del database, in user name devi inserire il nome dell’utente, in password inserisci la password che utilizzi per loggarti insieme all’username, in database host nella maggiorparte dei casi devi inserire (od in questo caso lasciare il campo invariato) il termine localhost, il table prefix si riferisce al prefisso delle tabelle che si andranno a creare sul tuo database.
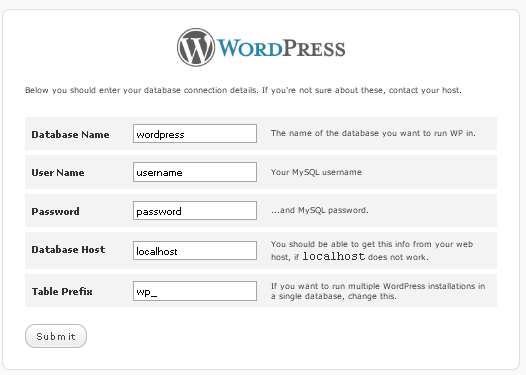
Dai un’ultima occhiata ai dati che hai appena inserito e dopo aver verificato la loro correttezza, clicca sul bottoncino “Submit”…
3) Iniziamo l’installazione di WordPress 3.0
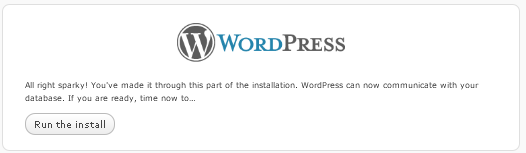 Stai arrivando quasi alla fine, mancano solo alcuni passaggi e fra qualche minuto potrai iniziare la tua avventura con WordPress 3.0
Stai arrivando quasi alla fine, mancano solo alcuni passaggi e fra qualche minuto potrai iniziare la tua avventura con WordPress 3.0
Cliccando su “Run the install” avvierai l’installazione di WordPress e quindi la creazione delle tabelle sul database.
4) Ultimiamo l’installazione, inserendo i dati del blog
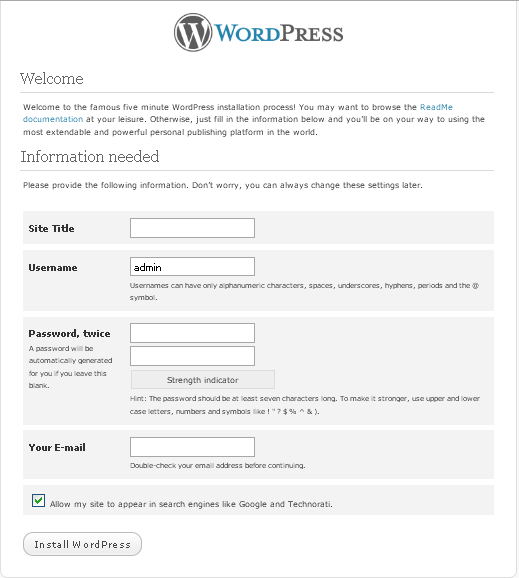 Come puoi vedere in questa schermata, ti vengono richiesti alcuni dati utili alla creazione del blog.
Come puoi vedere in questa schermata, ti vengono richiesti alcuni dati utili alla creazione del blog.
Site title è il titolo che avrà il tuo blog, il quale potrai modificare successivamente tutte le volte che vuoi tramite il pannello amministrativo.
Inserisci l’username con il quale effettuerai il login e con il quale scriverai (io preferisco utilizzare “admin” come username). Fai attenzione, nell’username non puoi scrivere caratteri alfanumerici, spazi, gli underscore (sarebbero i trattini a terra, come il seguente colorato in rosso _ ), i trattini – , ed il simbolo della chiocciola @ .
Password twice ti chiede di inserire nella prima casella la password e di ricopiarla nella seconda casella. Come puoi vedere, c’è lo streinght indicator il quale ti indicherà se la tua password è ben costruita oppure se è debole e quindi facile da indovinare o da forzare.
Se invece lasci i due campi vuoti, verrà automaticamente generata una password.
In your e-mail devi inserire il tuo indirizzo e-mail (vero ed attivo!).
Adesso sei pronto per cliccare su “Install WordPress”, e proseguire verso l’ultimo passaggio…
5) Effettua il login e collegati al pannello amministrativo di WordPress

Perfetto, sei arrivato all’ultimo passaggio, il tuo blog è stato già installato nei precedenti passaggi, adesso ti resta solamente di effettuare il login.
Quindi inserisci l’username e la password che nel precedente passaggio avevi specificato, clicca su “Log in” e benvenuto nel pannello amministrativo di WordPress!
Pingback: Trasformare Wordpress in multi-utente | SenzaWeb.it