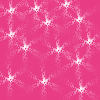In questa guida vediamo come creare una base glitterata con il noto programma di grafica Photoshop.
Attenzione! In questa pagina sono caricate molte immagini, per cui è possibile che queste ci mettino un po’ di tempo a visualizzarsi.
Passo 1 – APRIRE UN NUOVO FILE
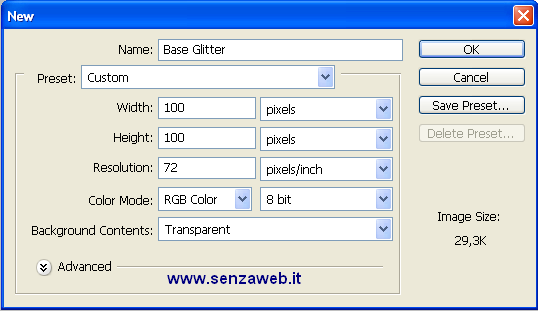
Apriamo un nuovo file (File>>New) e diamo, ad esempio, all’immagine una larghezza (width) di 100 px e un’altezza (height) di 100 px.
Passo 2 – DIAMO UN COLORE DI SFONDO
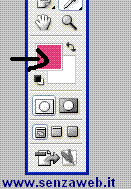
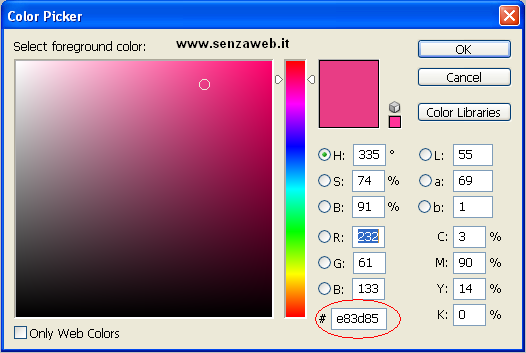
Possiamo scegliere un qualunque colore, io ho scelto il colore con codice #e83d85 .
Adesso versiamo il colore nella nostra immagine

In modo da avere uno sfondo colorato come nella seguente immagine.

Passo 3 – CREARE DUE COPIE DELL’IMMAGINE
A questo punto avremo una situazione simile alla seguente immagine
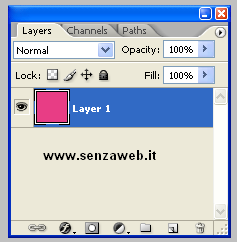
Adesso dobbiamo copiare per ben due volte il Layer 1 trascinandolo attraverso il mouse nell’icona cerchiata in rosso, come si vede nella seguente immagine:
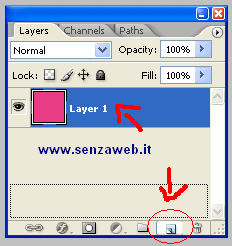
Così da avere una situazione simile alla seguente immagine:
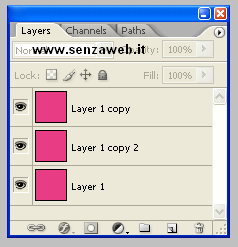
Passo 4 – MODIFICHIAMO IL LAYER 1 COPY
Selezioniamo il Layer 1 copy e clicchiamo suFilter >> Sketch >> Reticulation… Ovviamente potete scegliere un qualunque filtro, oppure anche non sceglierlo, quello sta a voi e alla vostra fantasia.
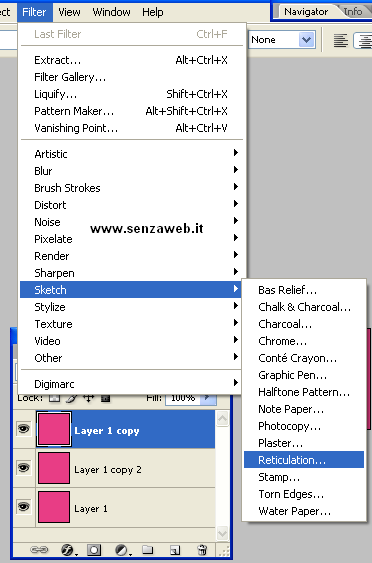
Questo è il risultato

Adesso proviamo ad applicargli qualche brush con il Brush Tool:
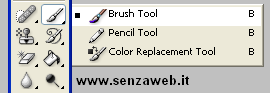
Io ad esempio ho scelto la stellina con una grandezza di 10 px :
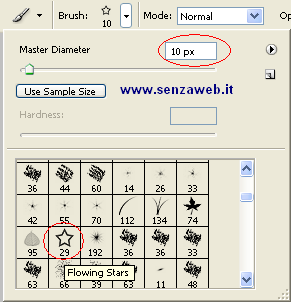
Diamo un background di un colore diverso da quello di prima, io ad esempio ho scelto il bianco. Adesso applichiamo il brush nell’immagine.
Ecco il mio Layer 1 copy:

Passo 5 – MODIFICHIAMO GLI ALTRI DUE LAYER
Adesso dobbiamo cliccare sugli altri due Layer, come abbiamo fatto in precedenza con il Layer 1 copy, questa volta però dobbiamo creare dei disegnini e fantasie diverse, utilizzando anche differenti brush.
Ad esempio io ho creato questi due Layer:


Passo 6 – TRASFERIAMOCI SU IMAGE READY
Questo è un esempio dei 3 diversi Layer che ho creato e che in precedenza vi ho mostrato:
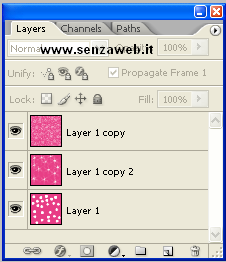
Dopo aver selezionato tutti i Layer (tutti devono avere l’occhietto laterale) possiamo cliccare sull’icona dell’Image Ready, come si può vedere nella seguente immagine:
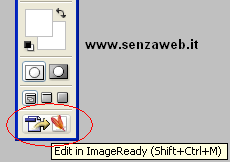
Passo 7 – SALVIAMO LA BASI GLITTER
Dopo aver aperto Image Ready, duplichiamo i nostri Layer. Dobbiamo semplicemente cliccare nel pulsantino “Duplicates” che si trova nella finestrella “Animation”, come si può vedere dalla seguente immagine:
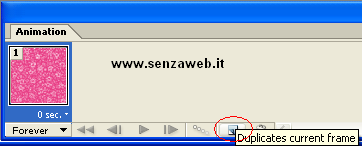
In modo da avere questa situazione:

Adesso dobbiamo associare ogni singola immagine ad ogni singolo layer.
Selezioniamo l’immagine numero 1 che si trova nella finestrella Animation e poi selezioniamo solamente il Layer 2 copy (come potete vedere dalla seguente immagine), solamente un layer deve avere l’occhietto selezionato:
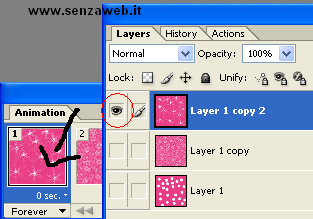
Fate la stessa cosa per gli altri due Layer. Cliccate sull’immagine numero 2 e poi selezionate, con l’occhietto, solamente il Layer 1 copy, dopo selezionate l’immagine numero 3 e successivamente il Layer 1.
Abbiamo quasi finito. Cliccate su PLAY e vedrete finalmente il risultato:
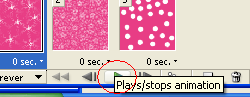
Infine salviamo l’immagine (File >> Save Optimized as…)
Ecco la mia base glitter creata con questo articolo: